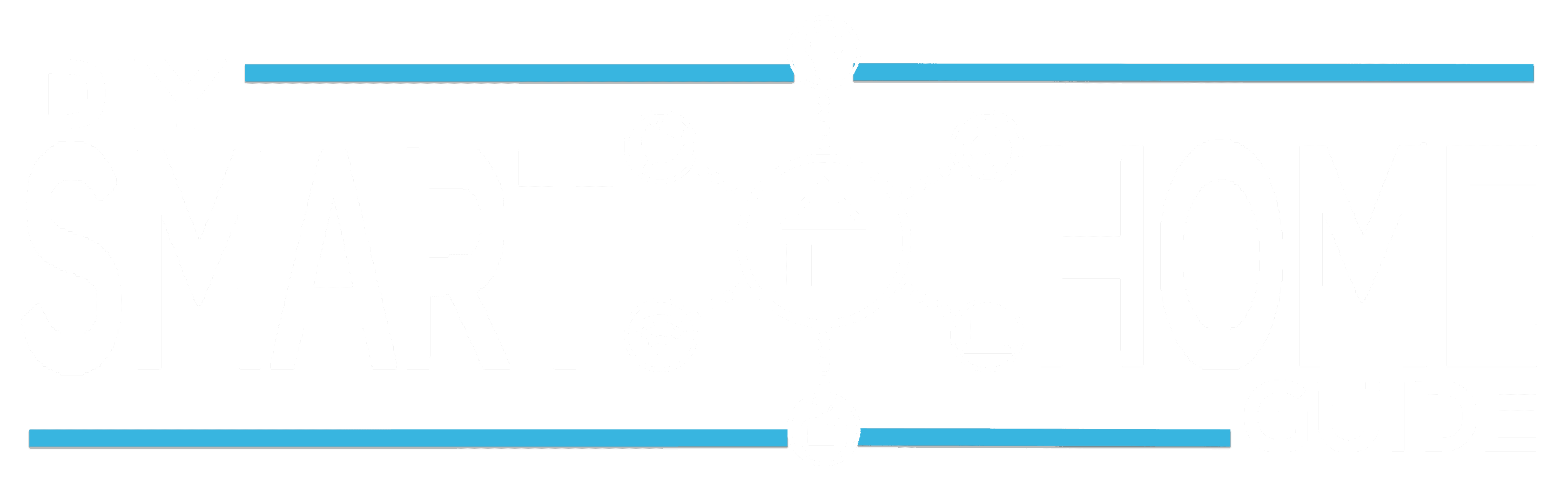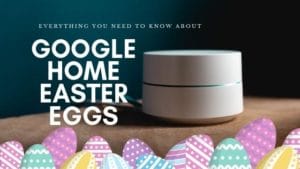Google Home and SmartThings : Everything You Need to Know
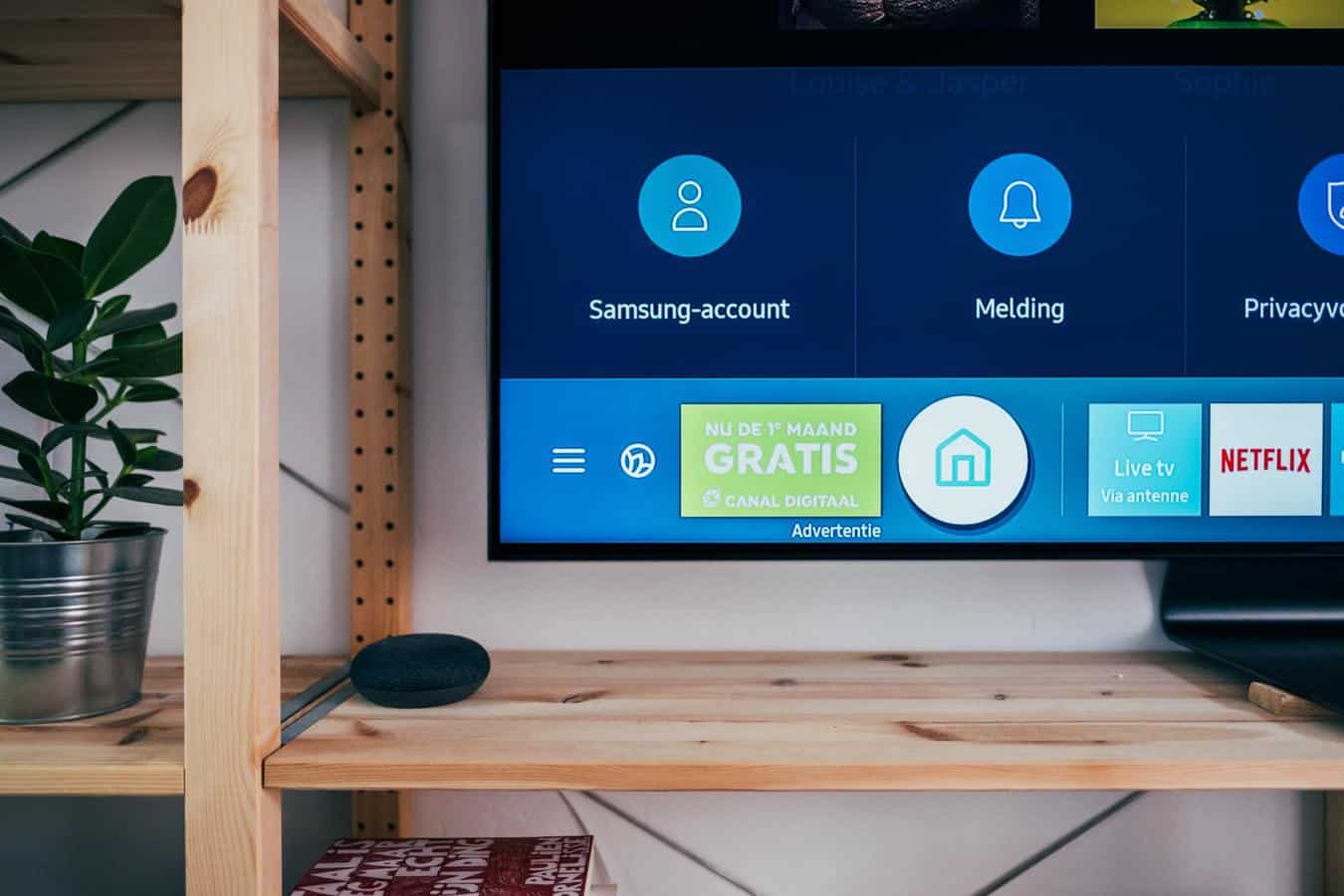
* We may earn a commission for purchases made using our links. Please see our disclaimer here to learn more.
Are you trying to convert your home into a smart one? Maybe you already own a Google Home and SmartThings hub for that reason but don’t know how to configure them correctly. Through Samsung’s SmartThings, you can control all the smart devices in your smart home. And with Google Home SmartThings integration, controlling them gets a whole lot easier.
You can connect SmartThings with Google Home, which allows you to use voice commands to control all the SmartThings paired devices in your house via your Google Home smart speaker.
In this article, I am going to tell you everything about Google Home and SmartThings, starting from how to configure them for the first time to how you can connect them and much more. So, let’s begin!
What is Google Home?
Google Home is a smart speaker designed by tech giant Google. This portable smart speaker has Google’s voice-activated virtual helper “Google Assistant” built-in. As a result, it is more than just a speaker that can play music. It works more like your personal assistant that can perform many things.
The Google Home has dual-band Wi-Fi connectivity. As a result, you can stream music, news, sports, weather information, and much more over your home’s wireless network. Also, you can ask questions, send messages, do online purchasing, and many other tasks like that through your Google Home smart speaker.
The Google Home is always listening to its surroundings. However, it will not record anything unless you tell it to do so. Google Home’s virtual assistant will boot up if you say the wake word- either “Hey, Google” or “Ok, Google.” Then you can use your voice commands to perform tasks for you.

What is SmartThings?
SmartThings, also known as Samsung SmartThings is the heart and brain of a smart home. Samsung, another famous name in the world of technology, designed this product to give you a single, unified point of control for all the automated devices in your smart home.
The Samsung SmartThings hub connects with all the smart devices on your home via wireless connections. As a result, you can control all the devices that are connected to the hub through the SmartThings app, thus providing you a single point of control.
Basically, the SmartThings app converts your smartphone into a remote control. From smart locks to lights, thermostats, fans, you can control it all from your smartphone. On top of that, you will also receive notifications regarding the energy usage, performance of the paired devices and security alerts on your smartphone.
Configuring Google Home for the First Time
To set up Google Home for the first time, you need to follow the steps given below:
Step 1: First, you need to download the “Google Home” application into your smartphone. For Android-powered smartphones, you can get the application in Google Play Store. iOS users can get the app for free from Apple’s App Store.
Step 2: Now, plug in your Google Home smart speaker and turn it on. Connect the speaker to the same Wi-Fi network that your smartphone with the “Google Home” application is connected to.
Step 3: Tap the “Google Home” app icon on your smartphone to open the application. Once the application is open, tap on “Get Started” located at the bottom right of the screen.
Step 4: Now log into your Google account from the application. Once you are logged in successfully, the application will scan for the available Google Home device. Make sure that your Google Home device is turned on and connected to the same Wi-Fi network that your smartphone is connected to. Once the smart speaker is detected tap “Next”.
Step 5: Now a test sound will be played on your smart speaker. If you can hear the sound, tap “Yes”. If not, tap “No” and check the speaker to ensure everything is ok or not.
Step 6: In this step, you need to select your language and region. This will be applied to your Google Home speaker. Now, select the room where the speaker is placed.
Step 7: You need to enable the voice match and set up Google Assistant. You will also need to train Google Assistant to recognize your voice at this step. After that, the application will ask you to enter your location, or you can use your smartphone’s GPS to fill it automatically. This will allow Google Assistant to provide you accurate weather and traffic information of your locality.
Configuring Samsung SmartThings for the First Time
To set up Samsung SmartThings for the first time, follow the steps given below:
Step 1: Like Google Home, to set up Samsung SmartThings also requires downloading an app that is compatible with the hub in your smartphone. You can download the “SmartThings” app in your iOS or Android-powered smartphone from their respective app stores.
Step 2: Tap on the “SmartThings” app icon to open the application.
Step 3: Now tap on “Getting Started” located at the bottom of the screen. Then log in to your Samsung account. You can also use your Google account if you don’t have a Samsung account.
Step 4: Tap on the “+” sign on the home screen. Now, tap on “Devices” and you will see a list of devices that are compatible with this application.
Step 5: From the list of devices, locate your SmartThings hub. Depending on your selection, instructions will pop up on the screen. Follow these instructions and select “Next” until the hub is successfully connected with the application.
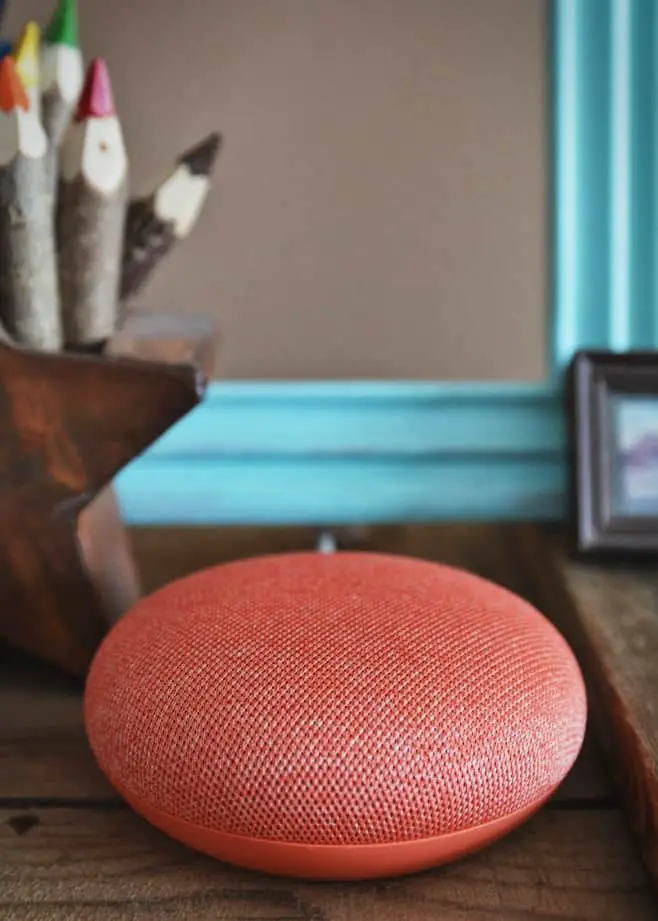
How to Connect SmartThings to Google Home
Google Home supports integration with other compatible devices like Samsung SmartThings. As a result, you can control SmartThings and all the devices that are paired with the SmartThings hub through Google Home smart speaker.
To connect SmartThings to Google Home, follow these steps:
Step 1: Connect your smartphone with the Google Home and SmartThings application installed to the same network as your SmartThings hub.
Step 2: Tap the “Google Home” app icon on your smartphone to open the application. From the home screen, tap on the “+” icon and select “Set up devices.”
Step 3: Now, from the “Works with Google” option, select “Have something already set up?” and locate “SmartThings.”
Step 4: Tapping on “SmartThings” will take you to the SmartThings application where you need to tap “Authorize.”
Wait for a few minutes until your SmartThings will be successfully connected to your Google Home smart speaker. You will be able to see all the devices that are paired with the SmartThings hub in the Google Home application.
Assigning SmartThings Devices to Rooms
You can control smart devices that are paired with Samsung SmartThings hub as a group with Google Home. To do that, you need to assign these devices to rooms. Follow these steps given below:
- Open the “Google Home” application on your smartphone and tap on the “Home” icon. You can see a list of all the paired smart devices.
- Tap on your desired device from the list and select “Room.”
- Now choose your desired room and tap on “Save.” The device will be assigned to the room.
You can repeat the same steps to assign SmartThings devices to rooms again.
Note: If your desired room is not listed in the application, you can create a custom room. To do that select the device you want to assign and tap on “Room > Add a custom room”. Now, give a name to the room, click “Next” and you are done.

Control Your Smart Home via Google Home & SmartThings
Once you are finished with setting up SmartThings, Google Home, and connecting these two, you are ready to use Google Assistant to control the devices in your smart home. To do that, all you have to do is to say the wake-up phrase- “Hey, Google” or “Ok, Google” and followed by your command.
For example, if you have a smart led light in your kitchen that is paired with the SmartThings hub, you can say, “Hey Google, turn on/off kitchen light” to turn it on or off. But this is just a simple example of what you can do via Google Home and SmartThings. You can set routines, monitor power usage, lock, unlock doors, and many more.
Common Google Home SmartThings Commands:
Down below, I have given a list of some common phrases that you can use to control your Samsung SmartThings smart devices via Google Home:
- Hey Google, turn off/on everything.
- Hey Google, is the kitchen/bedroom light on/off?
- Hey Google, turn off/on the kitchen/bedroom lights.
- Hey Google, turn off /on the kitchen/bedroom switches.
- Hey Google, brighten/dim the living room/kitchen lights by 5%.
- Hey Google, set the kitchen/living room thermostat temperature to 25°C.
- Hey Google, increase/decrease the thermostat temperature by 5 degrees.
Conclusion
By now, you must’ve learned everything you need to know about Google Home and SmartThings. You can easily configure Google Home SmartThings integration to control all the devices which are paired with the SmartThings hub with your Google Home smart speaker. I sincerely hope this article was of some help to you.
Thank you for having the patience to go through the entire article. Have a nice day!