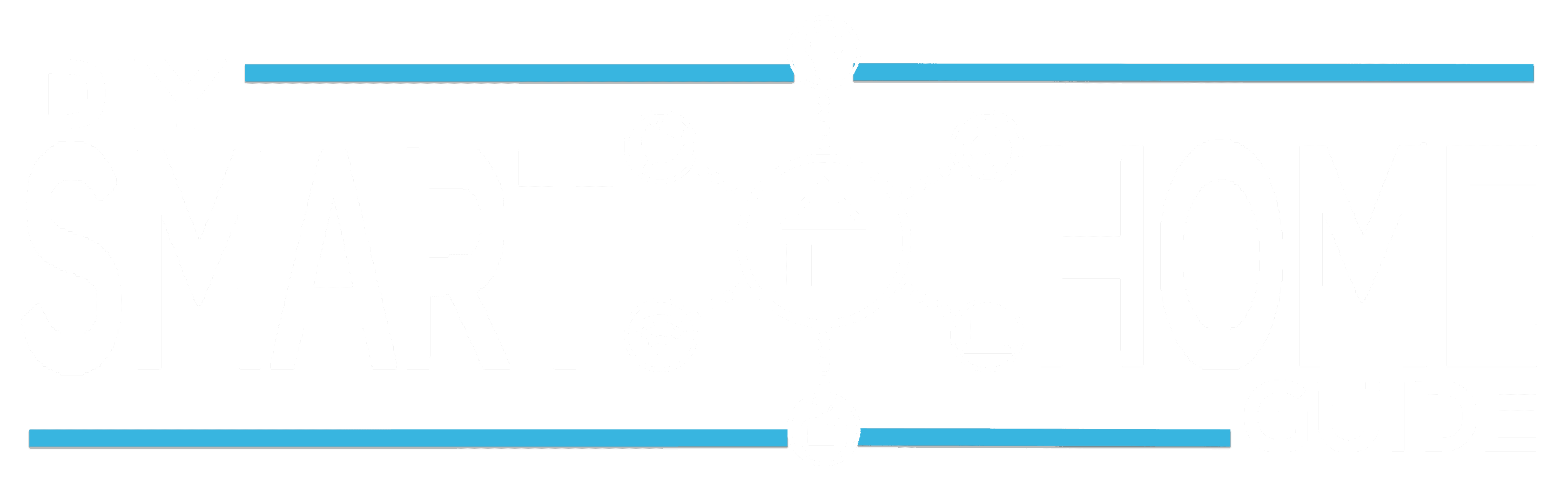How To Fix Philips Hue Bridge Not Connecting

* We may earn a commission for purchases made using our links. Please see our disclaimer here to learn more.
I recently got the following question from a reader. “Why is my Hue bridge not connecting to my Philips Hue lights?”. It can be frustrating when things don’t work as expected, but fear not – there’s hope!
In this article I will walk you through solutions you can take to ensure you get everything up and running smoothly. So read on if you want answers!
Philips Hue Bridge not connecting is most commonly an internet connection issue. Other reasons are that the Hue light switch was manually turned off or the Hue bulbs are too far away from the Hue Hub. It can also be caused by faulty power adapters or cables.
Why Is The Hue Bridge Not Connecting to App?

One of the most frustrating things to deal with can be the communication between the Hue Bulbs and the Hue Bridge.
If you can’t add lights to the Philips Hue bridge in the Hue app it can send you into a complete mental breakdown. Believe me, I know….been there, done that.
This can generally be caused by one of three things:
Internet connection issues – The Hue Bridge not connecting to internet
Bulb communication issues – Hue lights unreachable
Power connection issues with the Hue Bridge – The power outlet, power cord or power adapter

There are plenty of ways to fix this issue. But first, I’ll explain what the four blue lights and buttons on the Philips Hue Bridge are for.
Light A is the power light, as seen in the diagram above, means the bridge is receiving power.
Light B is your network light means it is connected to a network.
Light C is your internet light – this shows if your bridge has internet an internet connection.
Light D is the link light. This shows that the Hue app has control of the lights. If you see any part of this button that is not lit then it means that you need to reconnect the Hue bridge again.
Hue Bridge Internet Connection Issues Fix

If the third light is off on your Hue Bridge then you may have internet connectivity issues. When you have problems with your Hue bridge not connecting to internet there are a few things you can check.
Hue Bridge Third Light Off or Flashing
If you find that the 3rd or Internet light on your hue bridge is off or flashing try the following basic steps first to resolve the issue:
Unplug both the power cord and Ethernet cable from your hue bridge and router for 30 seconds, then plug it back in.
Move the bridge to another Ethernet port on your router while keeping it disconnected from power and wait for up to 5 minutes for everything to come back up.
Check Your Network Configuration
Make sure your hue bridge is connected directly to your router and bypass any switches.
If the network configuration is wrong, that can cause a lot of problems with the Philips Hue. So you’ll want to make sure that you double-check all of your connections first.
For example, I once had my Hue Bridge running off an access point. Unknown to me, the access point had failed. By plugging the bridge directly into the router it resolved my issue.
Check You Are On the Same Wi Fi network
If you are using a smartphone or table to access the Hue app then it needs to be connected to the same wi fi network as the Hue bridge.
I’ve experienced this with my phone when I turned off wi fi when out of the house. When I go home my phone was still using 4G and so it looked like I had connectivity issues when I opened the Hue app.
As soon as I turned wi fi on again, I was able to connect to the Hue bridge.
Check Your Ethernet Cable
Sometimes a faulty ethernet cable can cause intermittent problems and disconnections.
If you have a spare ethernet cable try swapping it out to see if this fixes the issue. If you don’t have a spare you can test your existing ethernet cable by testing it on another device or computer.
Use a Philips Hue Supported Wi Fi Router
The Hue Bridge requires that your router supports UPnP (Universal Plug and Play). Most routers these days do support UPnP, but you can check with your router manufacturer to make sure that your settings are correct and that you are good to go if you really feel the need.
With an approved router, you can ensures you don’t run into any connectivity issues between Philips Hue products. Do your research and make sure you are using an approved router before installing Philips Hue in your home for the best possible experience.
Update The Firmware
Something else to check is your hue bridge firmware and the firmware for your bulbs.
Checking and updating the firmware for your Philips Hue Bridge and smart lights is easy and straightforward. Here are the steps you need to follow:
Open the Hue app on your mobile device or computer, then go to Settings > Software Update > Check for updates & Install.
Follow the on-screen instructions to complete the update process. Note that during this time, all lights connected to the bridge will be offline but should come back online after the installation is finished.
Once completed, you should see a confirmation that your bridge’s firmware has been updated successfully!
To avoid firmware issues in future you can setup automatic updates for your Philips Hue bridge in the Hue app – go to Settings > Software update > Automatic update.
Factory Reset The Hue Bridge
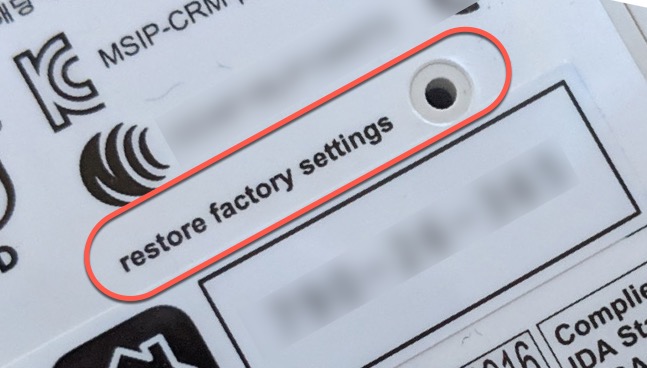
As a last resort you can try reseting your Philips Hue Bridge.
Before you take the plunge, keep in mind that it this will reset all of your lamps and bulbs associated with the Hue system.
To proceed, simply turn your Hue Bridge over and locate the ‘restore factory settings’ button – a small hole next to the label.
You’ll need a paperclip or some other thin object to press down this button for a few seconds.
You may need to enter serial numbers of your Hue bulbs again after the reset, and all saved preferences such as groupings, scenes, routines, widgets and more will be wiped out in the process. So make sure this is something you absolutely have to do!
Hue Lights Unreachable – Bridge Bulb Communication Fix
If you find that any of your lights display an “Unreachable” message in the Hue App, you will not be able to turn them on or off.
Troubleshooting a Philips Hue bulb is easy with a few quick steps.
Check The Light Switch
First, make sure the light switch connected to your Hue bulb is switched on so that you can control it from the app.
Check The Bulbs are In Range Of the Hue Bridge
Additionally, ensure that any bulbs located far away from the bridge are within range by placing other Hue bulbs between them or moving the far away one closer to the bridge.
With these simple steps, you should be able to get your Hue bulbs back up and running in no time!
Delete The Hue Light and Re-add
But if for some reason it doesn’t and all else fails then you can do the following sequence.
a. Open the Philips Hue app.
b. Go to settings.
c. Tap on light setup.
d. Search for the bulbs that the app is not able to control.
e. Delete the bulbs and add them again.
Hue Bridge Power Connection Issues Fix
If the power light on your Hue bridge is not lit up, first do a simple check to make sure the power adapter and power cord are all properly connected.
If these are all as expected, next try plugging the Hue Bridge into a different power outlet to rule out an issue with the electrics.
Lastly, make sure you’re using the original power adapter that came with the Hue Bridge.
When moving things around it’s easy to mix these up. Turn over your Hue Bridge and check the voltage and amperage is the same as on the adapter (mine shows DC5V/1A for example).
How To Setup Philips Hue Bridge

First, screw in your Hue Bulbs and turn on the light switch or your wall switch. Then plug in and power on the Hue bridge.
Next, connect it to your router using the included ethernet cable. Make sure the three blue lights (A, B and C in the diagram above) light up.
Then make sure to download the latest version of the Philips Hue app which you can find in the App Store or the Google Play Store. Once you see them it means you’re ready to go.
Connect Hue Light Bulbs To Hue Bridge
Next connect the Hue bridge by tapping the setup button (button D). Go ahead and press the connect button on the bridge and that should get you connected.
Now to set up a light in the light setup page you tap the plus icon in the bottom right corner and hit search.
After a few seconds, you should see the lights and you can then assign that light to a room by tapping the checkmark.
You can go do this for all of the Hue lights in your starter kit or go wild because you can add up to 50 hue lights and accessories to your bridge from there.
If the bulbs are not connecting after a successful addition, check whether the bulbs are turned on. Also, make sure the bulbs are near each other for them to receive signals from other bulbs and the Hue Bridge.
Connect Hue Wall Switch Module to Hue Bridge
To connect your Hue Bridge to Hue light switch open the Hue app and follow these steps:
Go to the app’s setup page and tap “Hue wall switch module”.
Follow the on-screen instructions to complete the pairing process.
Once the Hue app has found the wall switch module, you can select which Room or Zone it will control.
Specify what action each switch does when pressed (e.g., turn lights on/off, dim/brighten them, etc.).
Finally, save your settings and enjoy controlling your lights with ease!
Hue Light Flickering and Buzzing
Typically, what I have found is that with hue lights flickering and buzzing is that it’s either a faulty Hue bulb or you are using them with a dimmer switch.
Hue bulbs have been known to be flaky with certain dimmer switches. However, you could pick up a Philips Hue dimmer switch to fix that problem as well.
Basically, you’ll either need to check your dimmer switch for any defects, pick up the aforementioned dimmer switch or replace the Hue bulb.
Unreachable Hue Lights
This was a huge problem that we had in our house. Basically, when you turn on one of the Philips Hue bulbs without using the Philips Hue app or your Amazon Echo, it can cause all kinds of weird connectivity issues.
It took us a while to figure this out, but luckily there’s an easy fix! If you switch on all of your Hue bulbs and reset the brightness level it should fix the problem.
If you are using the Amazon Echo, then you’ll need to ask Alexa to turn off the lights and turn them back on again.
Amazon Alexa and Philips Hue Connection Problems

Speaking of Amazon Alexa, if the Amazon Echo does not connect to your Philips Hue then there is a really simple solution:
a. Restart both the Philips Hue bridge and the Echo.
b. Disable and re-enable the Philips Hue skill using your Alexa app.
c. Use the Forget option in the Alexa app to disconnect your bridge from the Echo
and try to link them again.
Side Note: If your Hue Bridge and Amazon Echo are on the same wireless network then it should be an easy pair up. Also, make sure that Alexa can easily understand the group name that you have assigned for your Philips Hue.
Conclusion
The fact of the matter is that most smart devices these days have their hiccups and occasionally fails. Don’t let that deter you from using new technology.
These kinks usually are worked out in firmware updates over time. In the meantime, this post should help you resolve any connectivity issues that arise with your Philips Hue