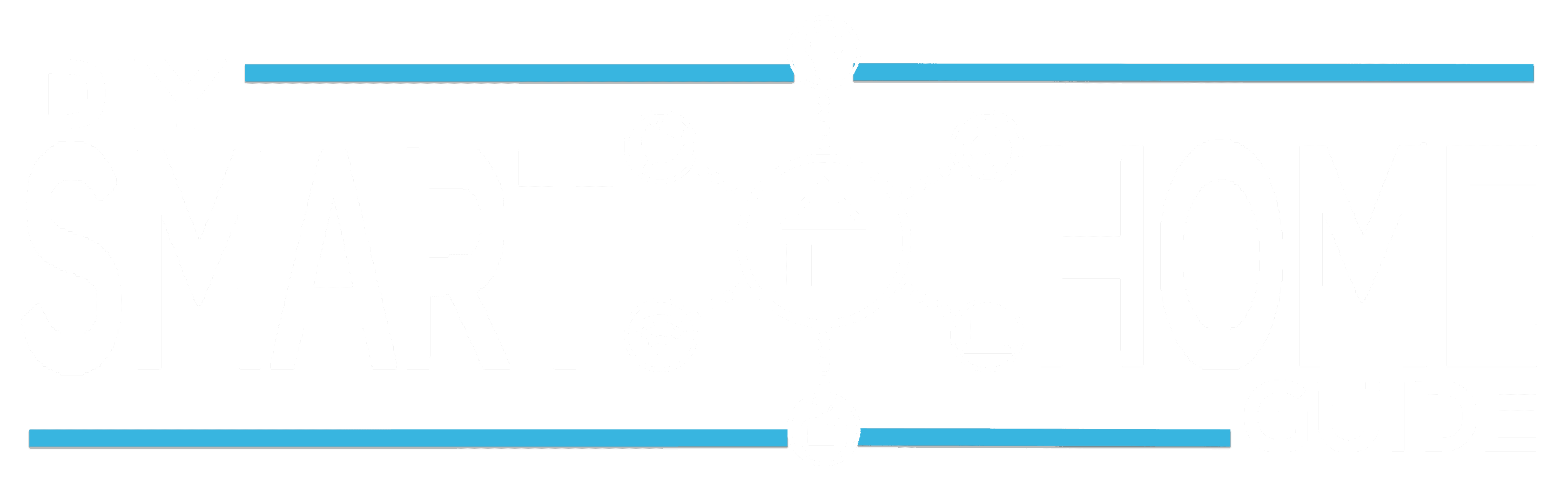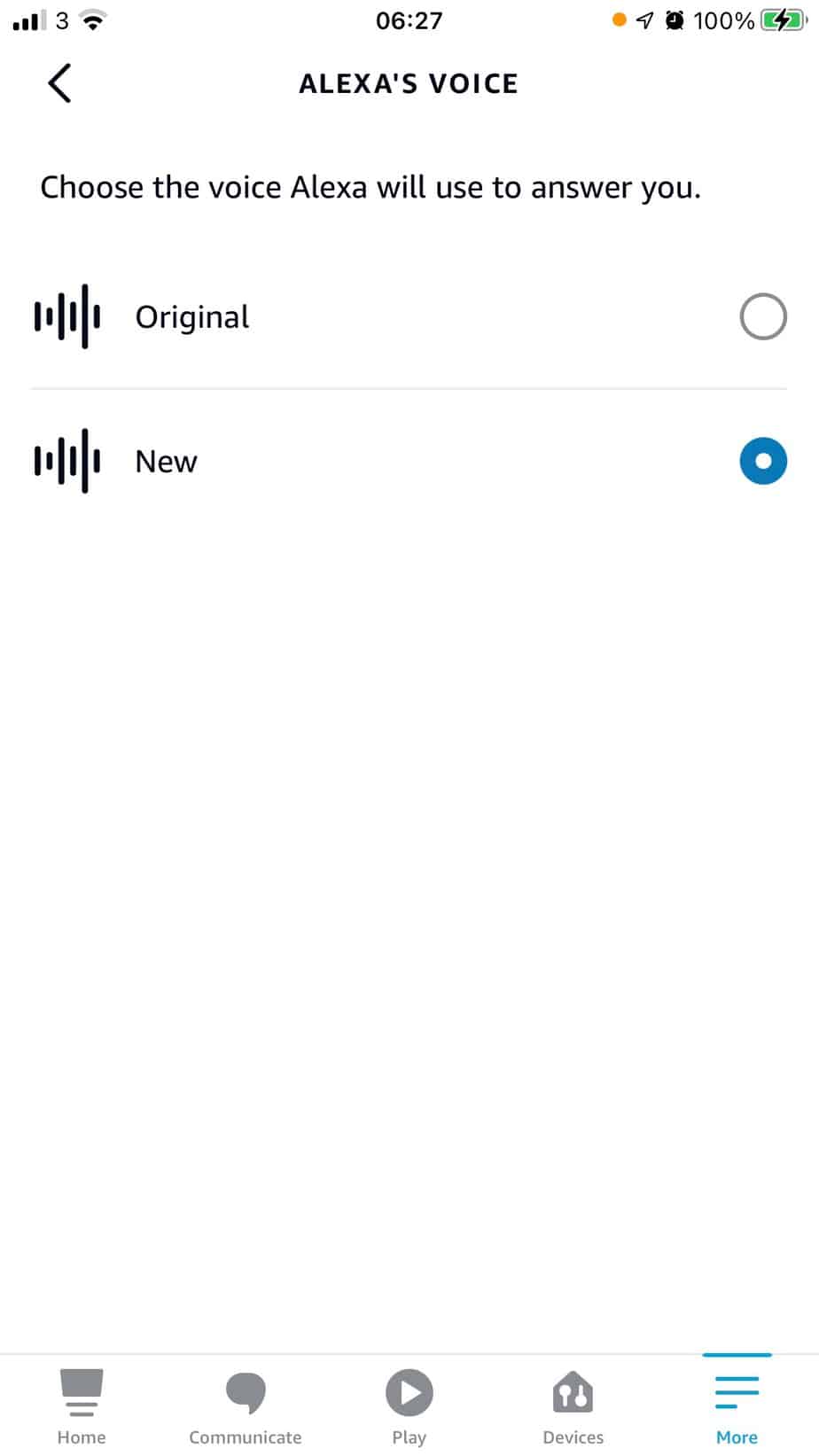How to Change Alexa’s Voice, Name, Wake Word

* We may earn a commission for purchases made using our links. Please see our disclaimer here to learn more.
For several years now, Amazon’s smart personal assistant Alexa has been there to answer our questions, automatically dim our lights, and play our favorite songs upon request. All this has been great but let’s face it, hearing the same voice and calling out to the same name can become quite boring.
Luckily, Amazon now has ways you can add some variation to your conversations with your trusty personal assistant. Now you can change Alexa’s default voice and name. What’s even better is that changing the default settings couldn’t be simpler.
Changing Alexa’s Name

The ability to be able to change Alexa’s name is a great step towards variation and personalization. However, the wake word options are a bit limiting.
Can I Change Alexa’s Name To Anything I Want?
Unfortunately, you can’t just swap Alexa’s name for any other quirky or sentimental name/nickname that tickles your fancy. So if you thought you could get Eleven from ‘Stranger Things’, Morgan Freeman, or SpongeBob to dim the lights or order you an Uber, then you are out of luck.
You can change Alexa’s name but there are currently just 5 wake words to choose from; Alexa, Amazon, Echo, Computer, and Ziggy. All you need to do is implement the change is follow the steps below:
- Open the Alexa app
- Open the three-line horizontal menu button located on the top left corner
- Click on Settings then select the device settings for the Alexa device you’d like to change
- Scroll down the options and click on Wake Word.
- Tap and open the drop-down menu where you’ll get to choose between “Amazon,” “Echo,” or “Computer”
- Depending on your preference pick your favorite Alexa alternative.
- Once you press okay, Alexa’s colored rim light will now turn orange for a few minutes to indicate a transition to the new name you have selected.
- Once the light goes off, you are done and can now say hello to your new wake word.
Can You Get Different Voices For Alexa?

There are 4 options for changing Alexa’s voice
- Changing the language
- Change the accent
- Change the default female voice to the new male voice
- Install a voice skill for a celebrity
We look at all 4 options below.
How to Change Alexa’s Language
There are currently fifteen languages that you can use with Alexa, Note however, that changing Alexa’s language is only available for certain Alexa devices, such as Echo smart speakers.
- Deutsch (German)
- English (United States)
- English (Canada)
- English (India)
- English (Australia)
- English (United Kingdom)
- 日本語 (Japanese)
- Español (España)
- Español (México)
- Français (France)
- Français (Canada)
- Hindi
- Italiano (Italy)
- Korean
- Portuguese (Brazilian)
Changing Alexa’s language is simple to do. On your Alexa device, open the Alexa app and tap the Menu icon in the top left corner of the screen. Scroll down and select Settings > Device settings > Language. From here you can choose from a list of available languages.
Potential problems after changing languages
After changing Amazon Echo’s language, you might encounter some problems.
You should be aware that some features might not be available. For example, if you switch to Spanish, the English news briefings will no longer be available.
If you try to use Alexa skills that are not available in that language, you’ll see a message telling you the skill isn’t available in your location.
You might also notice that some of your settings have changed. For example, if you change the language to Japanese, the date and time formats will change to match Japanese standards. You can always go back to the default language if you have any problems.
How To Revert Alexa to the Default Language
If you want to revert to the default language, open the Alexa app and tap the Menu icon in the top left corner of the screen. Scroll down and tap Settings > Device setting > Language. Select your device’s default language from the list and press Save.
How To Change Alexa’s Accent

Another way Alexa’s voice can become droning is by only being able to hear the same tones and intonations. Now, you can spice things up by giving Alexa a sophisticated British accent or a mellow Australian accent.
Alexa currently several English accents: American, Canadian, British, Australian, and Indian.
Check out these videos to hear what they sound like:
British
American
Canadian
Australian
Indian
To change Alexa’s accent, open the Alexa app and tap the Menu icon in the bottom right corner the screen. Scroll down and select Settings > Device settings. Select your device from the list and tap the settings cog, then scroll down to “Language”. From their you can choose your preferred accent.
How To Change Alexa’s Voice To A Male Voice
The second way to change Alexa’s voice is by changing the voice from the default female voice to the new male voice. The male voice is a relatively new addition to the Alexa app You can try it out by following these steps:
Open the Alexa app and tap the Menu icon in the top left corner of the screen. Scroll down and select Settings > Device settings > Choose Your Echo device, then tap the settings cog. Scroll down to ‘Alexa’s Voice and you will be presented with the option of ‘Original’ (female voice) or ‘New’ (male voice).
How To change Alexa’s Voice to a Celebrity’s voice?

If you want to change Alexa’s voice to that of a celebrity, then Amazon is here to help. Although there are not many to choose from, it can be fun to try these out.
What Celebrity Voices Can Alexa Do?
Remember Amazon’s 2018 Super Bowl where Alexa lost her voice and the likes of Cardi B, Gordon Ramsey, Rebel Wilson, and Sir Anthony Hopkins tried to fill in for her?
Well, looks like that hilarious advert may not be too far-fetched. Thanks to Alexa skills, you can now have celebrities like Samuel L Jackson or Chef Gordon Ramsey speak to you through your Alexa speaker. Their voices will not replace Alexa’s voice altogether, but it’s fun to hear some of their well well-known phrases and if you’re feeling brave you can even get them to roast you!
You can currently change Alexa’s voice to Samuel L. Jackson, Shaquille O’Neal and Melissa McCarthy. Keep in mind most of the celebrity voices can only be used in the US.
All of these voices are available as an add-on purchase through the Amazon website or in the Alexa app.
Watch the below video to hear some samples of the voices:
Here’s what changing the voice to Samuel L Jackson sounds like:
Here’s what changing the voice to Shaquille O’Neal sounds like
Here’s what changing the voice to Melissa McCarthy sounds like:
Here’s what changing the voice to Gordon Ramsay sounds like
In the UK you can only choose the Gordon Ramsey celebrity voice skill (enable it here). Have some fun asking him to give his opinion on your cooking. Try saying something like ”Alexa, ask Gordon Ramsay to try my french toast”
How To Install a Celebrity Voice
To install celebrity voices, open the Alexa app, select the ‘More’ icon in the bottom right-hand corner, and then choose “Skills & Games.” Once there, type “Celebrity Voice” into the search bar and select the voice of your choice.
You can also enable any of the voice skills by asking Alexa directly. Just say, “Alexa introduce me to [name of celebrity].”
Once installed you can enable specific wake words for each celebrity, for example, if you change Alexa’s voice to Samuel L Jackson you can enable the wake word ‘Hey Samuel’. You can also enable or disable explicit responses for each celeb.
How To Change Alexa Voice to Morgan Freeman
Some articles tell you that it’s possible to change Alexa’s voice to Morgan Freeman’s voice. Unfortunately, this is not correct.
Even though you can’t hear Morgan’s voice through your echo speaker you can get an Alexa skill that will give you some fun facts about the actor.
To install the skill, go to the Alexa app and open skills and games, then search for ‘Morgan Freeman Facts’
Once enabled you can ask Alexa the following:
“Alexa, tell Morgan Freeman facts to give me a fact.”
Can You Change Alexa’s Voice to Jarvis
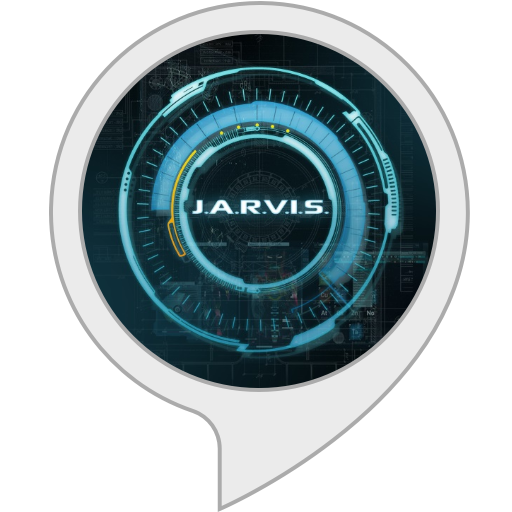
I’m a huge Marvel fan and would love to be able to pretend I’m Tony Stark and call out to ‘Jarvis’ to give me the weather report or help with my shopping but unfortunately, you cannot change Alexa’s name to Jarvis.
There is a ‘Jarvis Quotes‘ skill available for Alexa, however, this simply quotes lines from the Marvel movies in Alexa’s standard voice.
Can You Change Alexa’s Voice to Darth Vader?

Unfortunately, you cannot change Alexa to sound like Darth Vader. There is however a ‘Tell Lord Vader’ skill available to install for free. You can install it from the Amazon website or go to ‘Skills and Games’ and search for ‘Tell Lord Vader’.
Once installed, launch the skill by saying “Alexa, launch Lord Vader”. Once launched you can use various quotes from The Empire Strikes Back and Alexa will reply with Darth Vader’s lines from the movie. To do this start your quote with either “Alexa, tell Lord Vader… or “Alexa, ask Lord Vader”
For example
“Alexa, tell Lord Vader I’ll never join him”
“Alexa, ask Lord Vader about Leia and the Wookiee”
Who Is The Voice For Amazon Alexa?
Although Amazon has never formally confirmed it, according to The Verge, the American female voice behind Amazon’s Alexa is believed to be a voiceover artist called Nina Rolle from Boulder, Colorado.
The American male voice is yet to be revealed, and research into Alexa voices for the UK and other countries also came up blank.
How do I make Alexa talk slower?
If you want Alexa to take her time responding (or if you just can’t keep up with her default speed), there is a way to change that. You need only issue the following voice command: “Alexa, speak more slowly.”
You can also say: “Alexa, speak slower” or “Alexa, can you speak more slowly?”
If at any point you want to return to her default speed, just say: “Alexa, speak at your normal rate.”
How do I make Alexa talk faster?
To make Alexa respond a bit more quickly, issue one of the following voice commands: “Alexa, speak more quickly, “Alexa, can you speak more quickly?” or “Alexa, speak faster.”
To return to her standard speed, say: “Alexa, speak at your normal rate.”
How To Make Alexa Whisper
If you want to change Alexa’s voice to a whisper, you can simply say “Alexa, enable Whisper Mode”
Another way to do this is to enable it in the app:
- Open the Alexa app
- Select More
- Choose “Settings”
- Under “Alexa Preferences” tap on “Voice Responses”
- Tap “Whisper Mode.”
How To Turn Off Alexa’s Voice

You cannot completely disable Alexa’s voice but you can turn on the ‘Do Not Disturb’ function or ‘Brief Mode’.
When Do Not Disturb is turned on or scheduled, Alexa will not disturb you with announcements except for pre-set timers or alarms.
With ‘Brief Mode’, Alexa will talk and respond less than usual and often will make a short sound in place of a spoken response.
To Enable ‘Do Not Disturb’ Mode Follow These Simple Steps:
- Open the Alexa app
- Tap the Devices icon in the bottom menu bar
- Choose your device
- Tap the settings cog in the top right
- Scroll down to ‘Do Not Disturb
- Toggle on “Do Not Disturb” or tap “Schedule” to set a start and end time.
To Enable ‘Brief Mode’ Follow These Simple Steps:
- Open the Alexa app
- Select More
- Choose “Settings”
- Under “Alexa Preferences” tap on “Voice Responses”
- Tap “Whisper Mode.”
Conclusion
Now that you know how to add a bit of variety to Alexa’s voice and name, go ahead and have some fun! Whether you want to make her sound like your favorite celebrity or just change the sound of her voice to something a little more interesting, it’s easy to do. With these simple steps, you can personalize your interaction with Amazon’s Echo device and make it your own. Have fun!